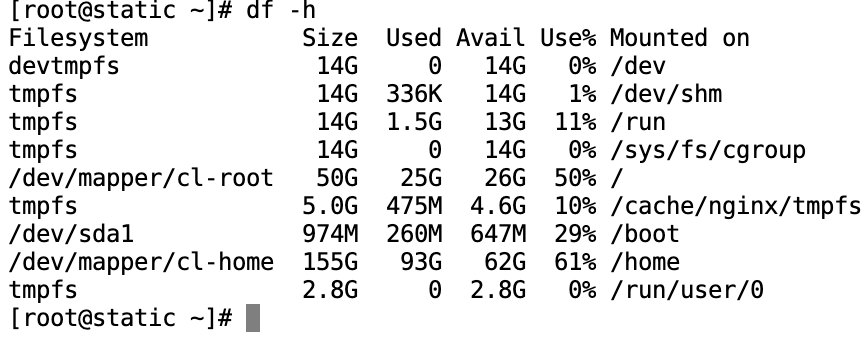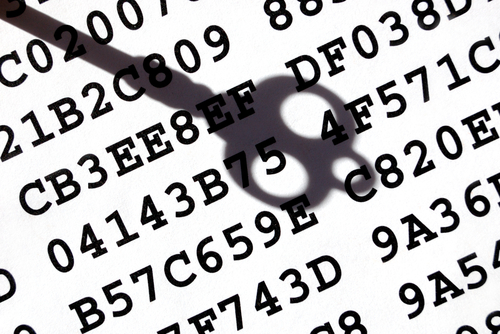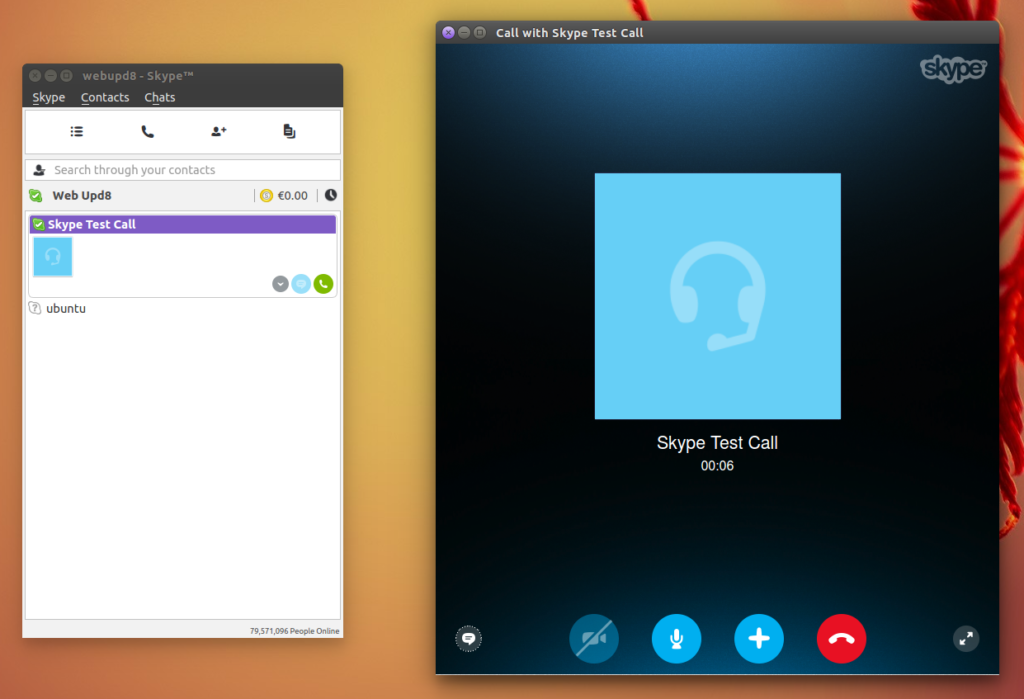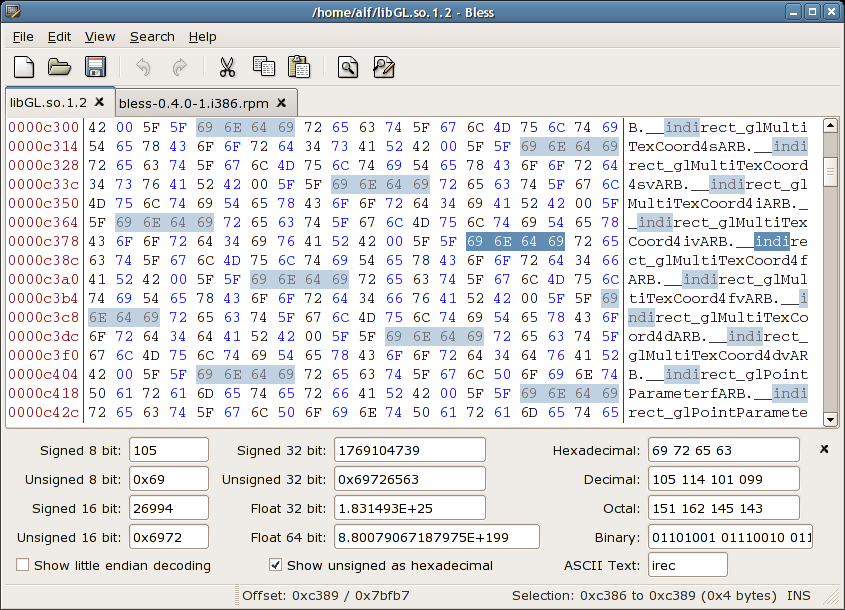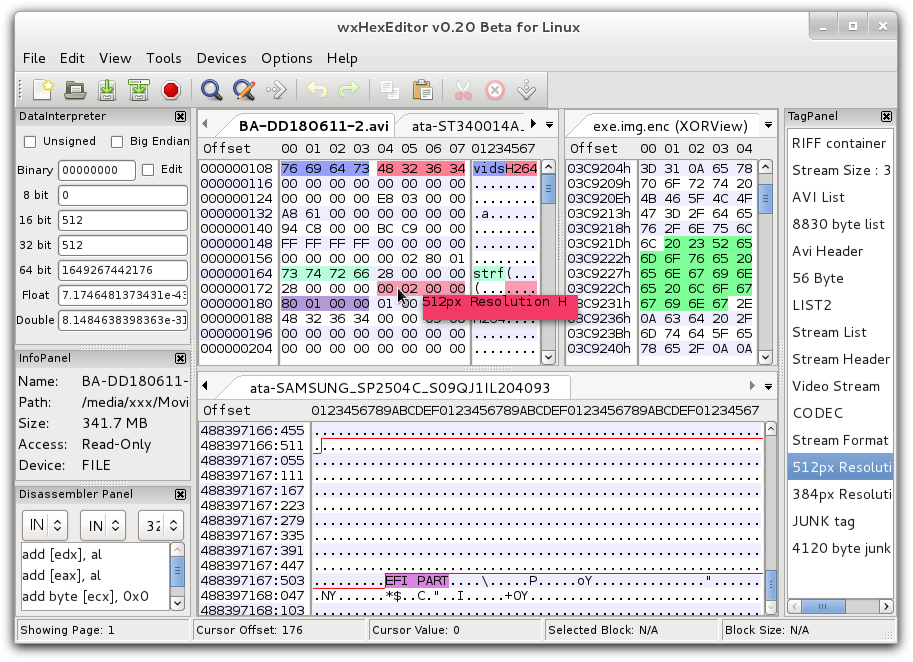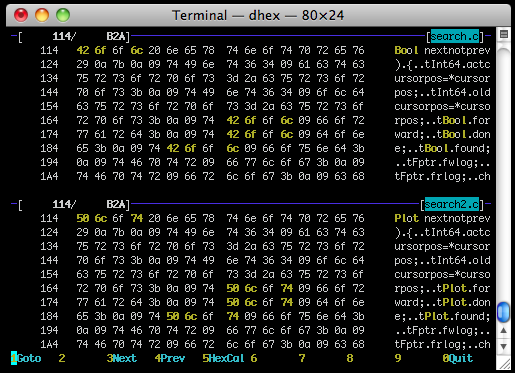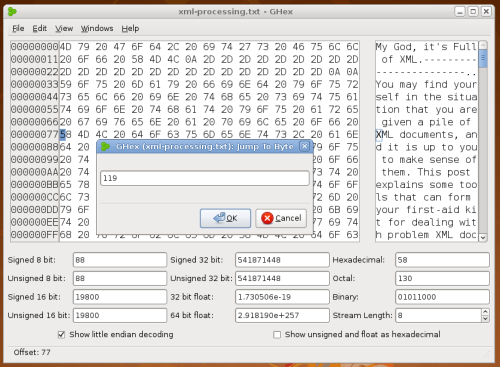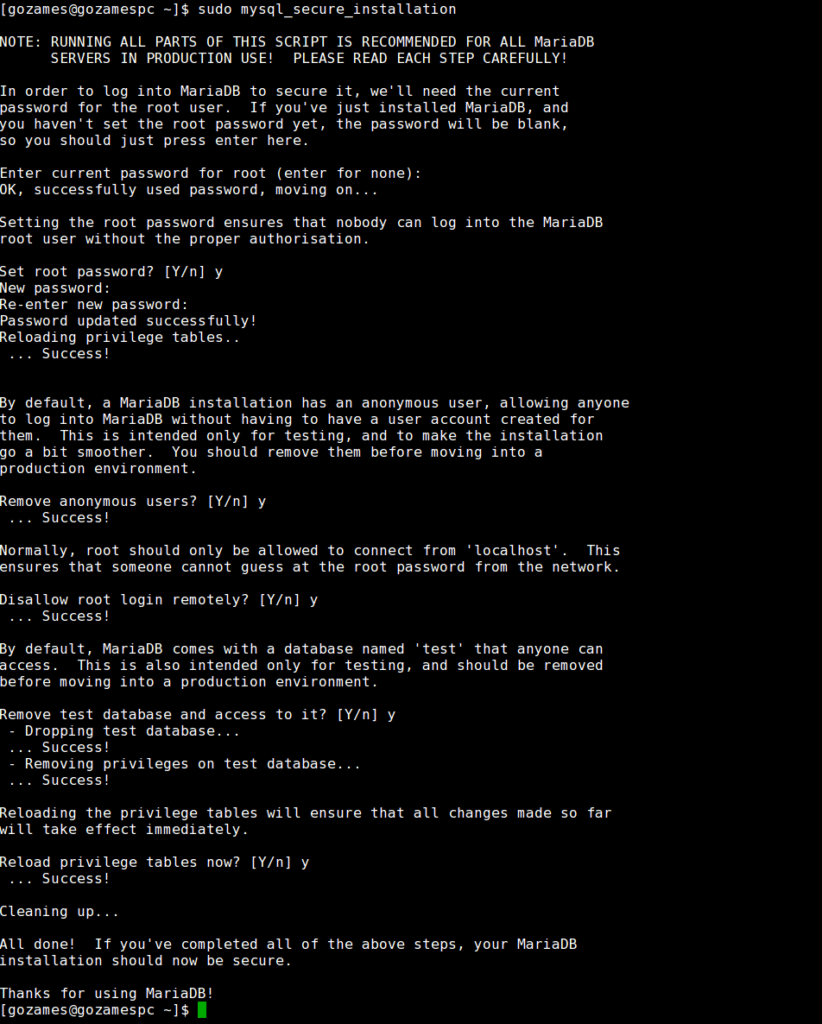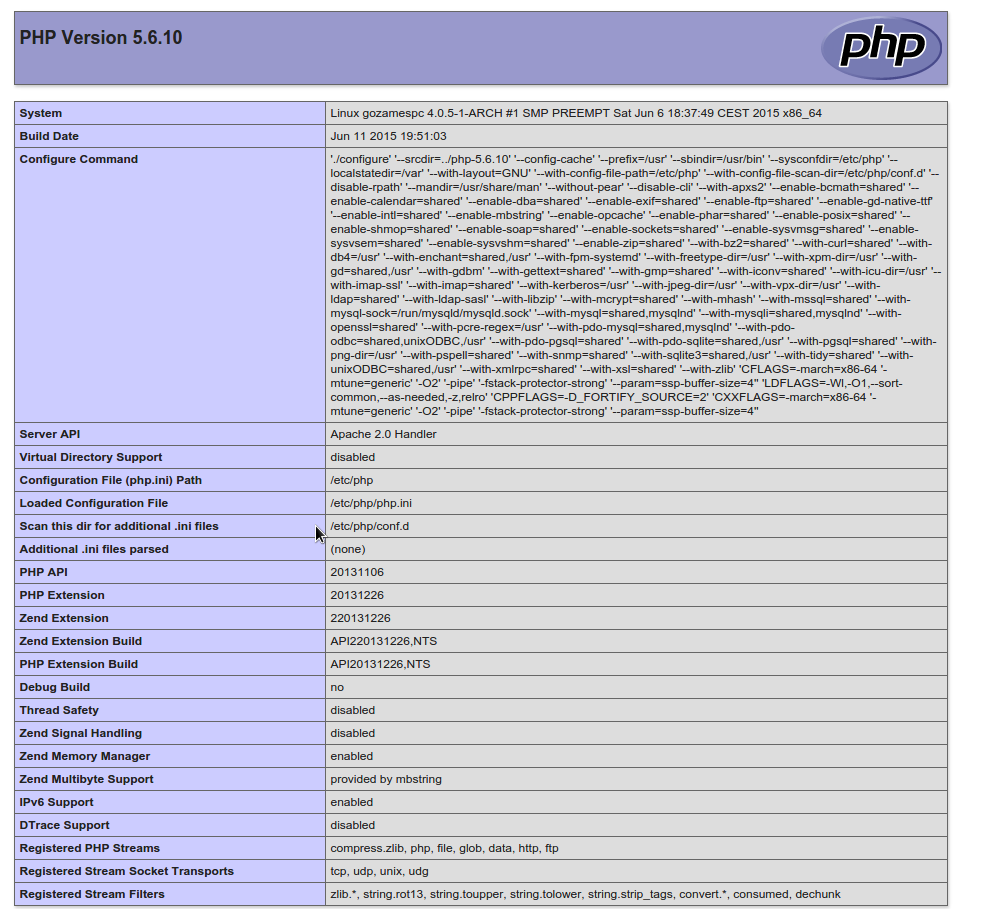Guide is for Proxmox,LVM,Linux
First of all we need to add space for this go Select VM -> Hardware -> Select Disk and click on Disk Action and Resize
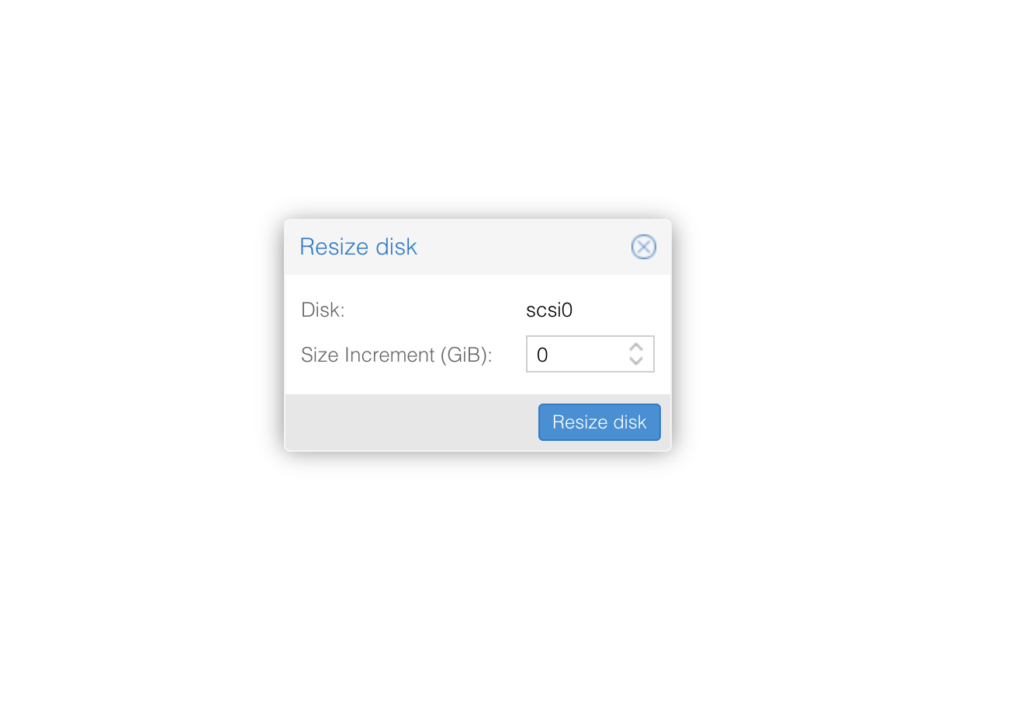
Enter amount of GB you want to add for example 20 to increase size by 20GB click resize.
Now Login to VM and run lsblk command
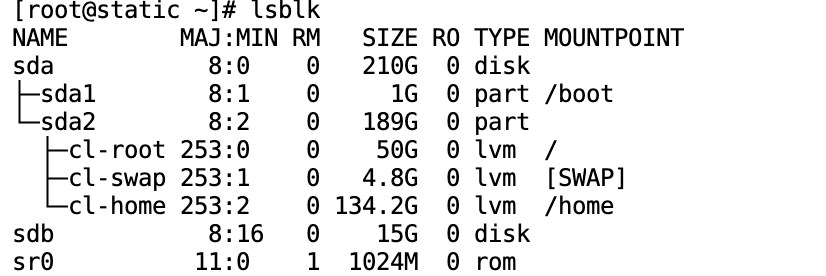
We see here size has been changed but not on partition yet SDA is 210GB but SDA2 and SDA1 only have 190 total.
Run “parted /dev/sda” sda should be changed to your disk identificator of course. Then when in parted type “print”
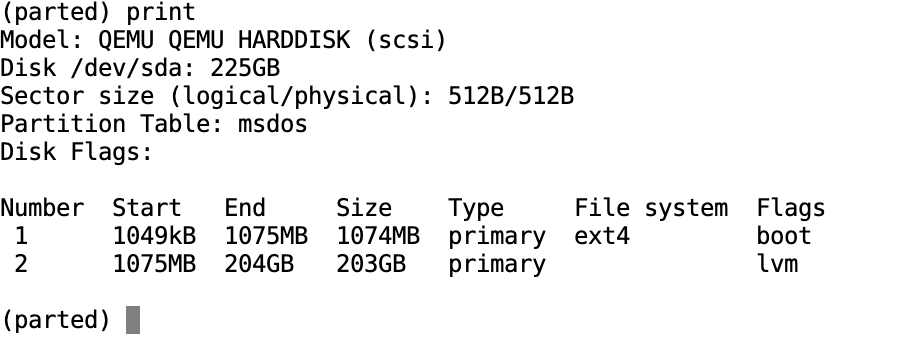
I need to increase partition number 2 same as sda2, for this i run
resizepart 2 100%
then exit parted with typing “q”
Running again “lsblk” now shows sda2 have 209 GB
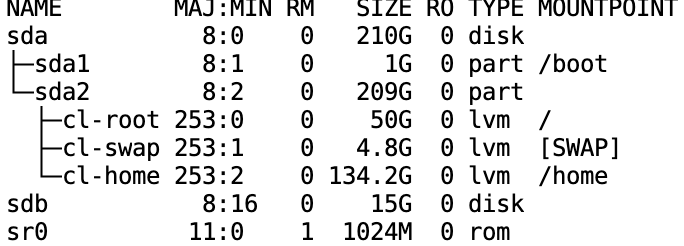
We need to increase LVM and thats all for this,
First run
pvresize /dev/sda2
now “lvdisplay” which will display something like this
[root@static ~]# lvdisplay
--- Logical volume ---
LV Path /dev/cl/swap
LV Name swap
VG Name cl
LV UUID YTa6Na-XLow-cyM7-rEit-bC6q-LA3z-ivDxaN
LV Write Access read/write
LV Creation host, time localhost, 2019-11-24 13:28:58 +0000
LV Status available
# open 2
LV Size 4.82 GiB
Current LE 1235
Segments 1
Allocation inherit
Read ahead sectors auto
- currently set to 256
Block device 253:1
--- Logical volume ---
LV Path /dev/cl/home
LV Name home
VG Name cl
LV UUID OJdJBZ-3c5a-1X2O-0iCm-4jzC-yNII-1ti2H4
LV Write Access read/write
LV Creation host, time localhost, 2019-11-24 13:28:58 +0000
LV Status available
# open 1
LV Size 134.17 GiB
Current LE 34348
Segments 2
Allocation inherit
Read ahead sectors auto
- currently set to 256
Block device 253:2
--- Logical volume ---
LV Path /dev/cl/root
LV Name root
VG Name cl
LV UUID 6bfmYc-CVfX-fkeP-C6Mf-hw0V-5093-4EC2R4
LV Write Access read/write
LV Creation host, time localhost, 2019-11-24 13:29:01 +0000
LV Status available
# open 1
LV Size 50.00 GiB
Current LE 12800
Segments 1
Allocation inherit
Read ahead sectors auto
- currently set to 256
Block device 253:0I want to increase “/dev/cl/home” for this
lvresize –extents +100%FREE –resizefs /dev/cl/home
[root@static ~]# lvresize --extents +100%FREE --resizefs /dev/cl/home
Size of logical volume cl/home changed from 134.17 GiB (34348 extents) to 154.17 GiB (39468 extents).
Logical volume cl/home successfully resized.
meta-data=/dev/mapper/cl-home isize=512 agcount=6, agsize=6171648 blks
= sectsz=512 attr=2, projid32bit=1
= crc=1 finobt=1, sparse=1, rmapbt=0
= reflink=1 bigtime=0 inobtcount=0
data = bsize=4096 blocks=35172352, imaxpct=25
= sunit=0 swidth=0 blks
naming =version 2 bsize=4096 ascii-ci=0, ftype=1
log =internal log bsize=4096 blocks=12054, version=2
= sectsz=512 sunit=0 blks, lazy-count=1
realtime =none extsz=4096 blocks=0, rtextents=0
data blocks changed from 35172352 to 40415232run df -h to see disk have increased